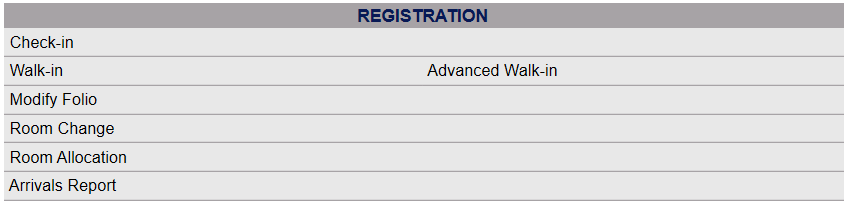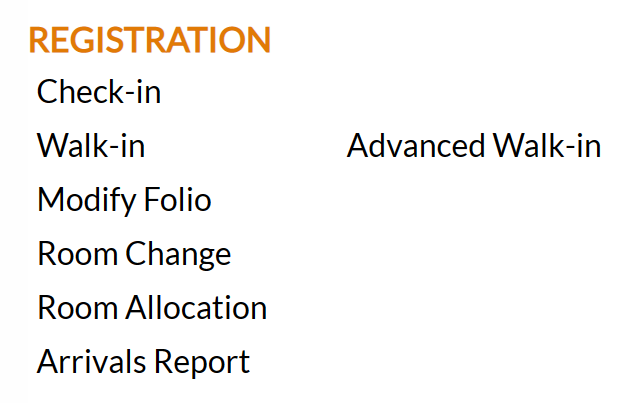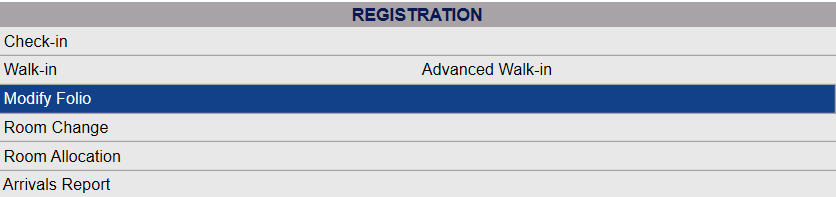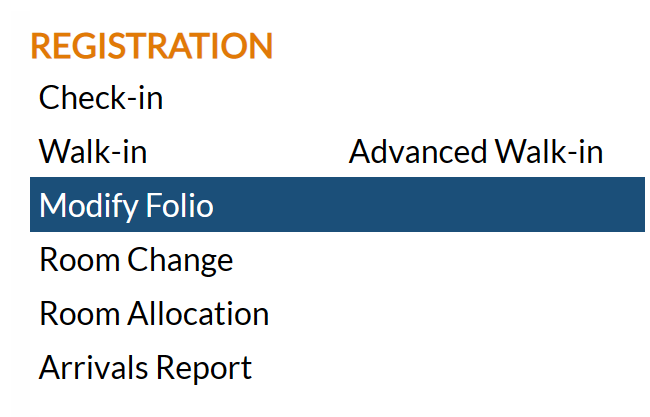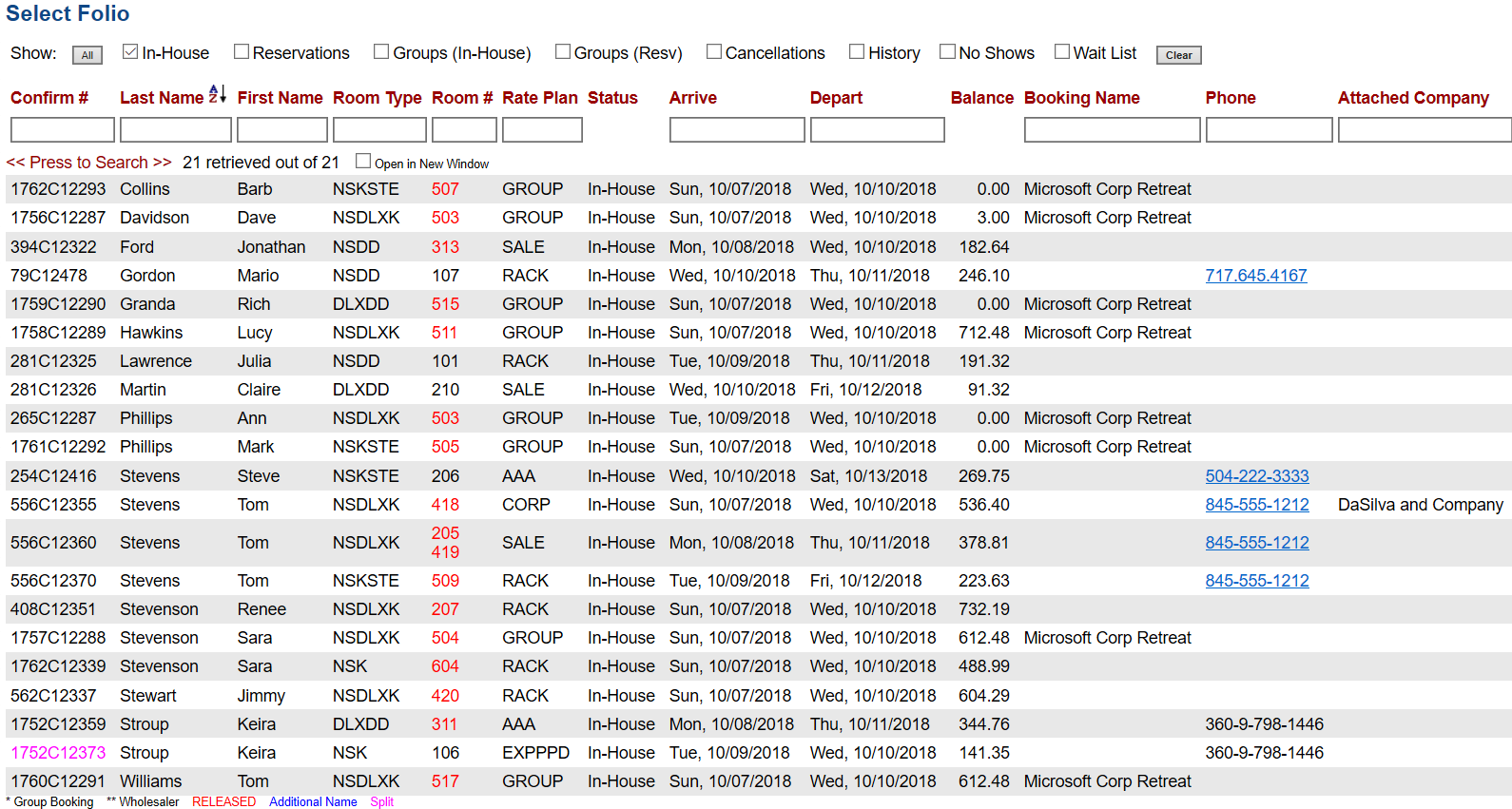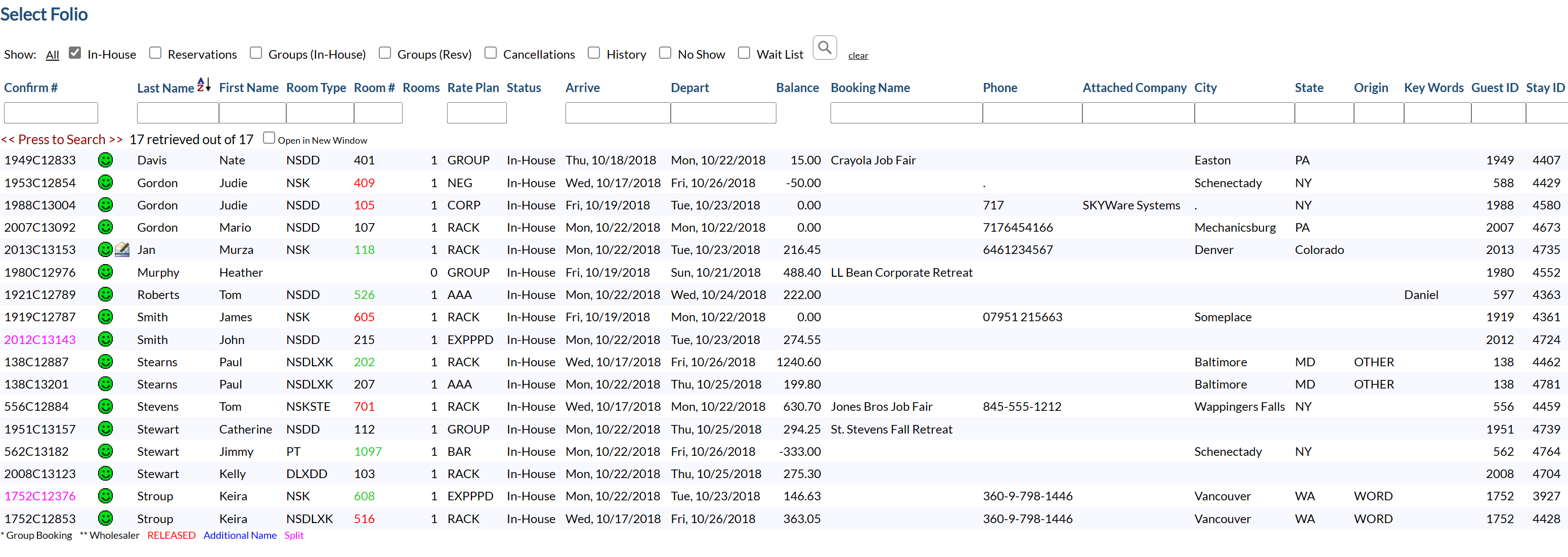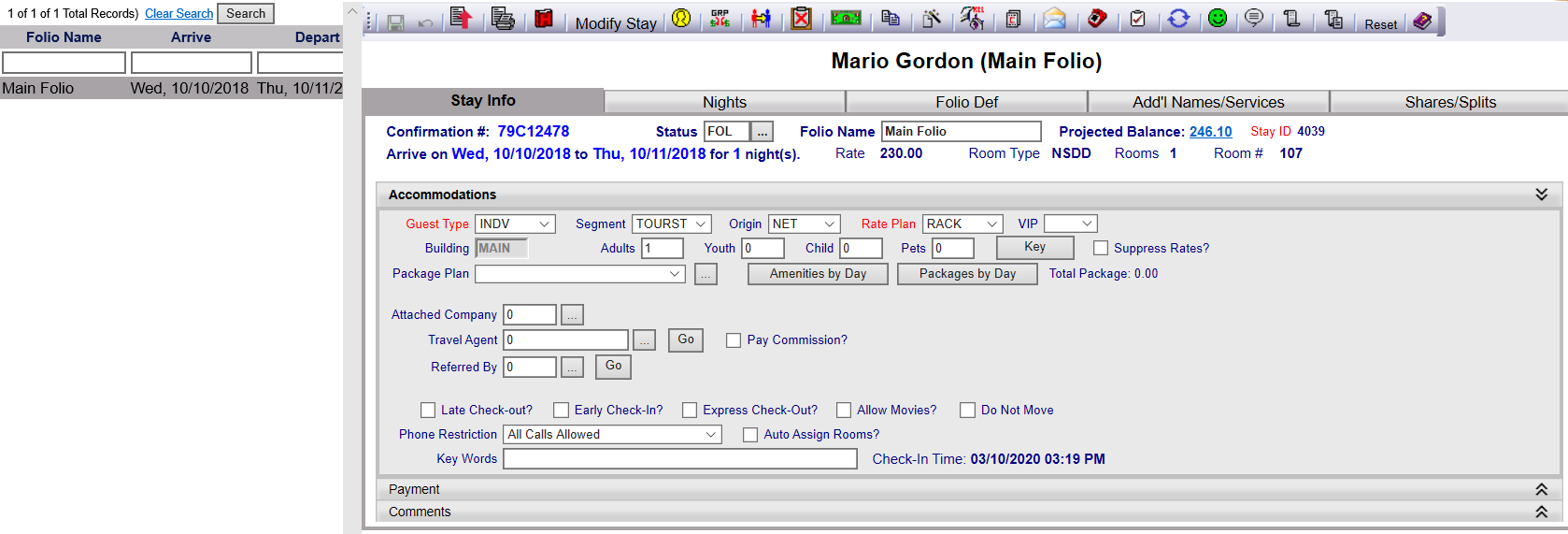Select Modify Folio from the Action Bar
Note: In the NEW look for Skyware, the Action Bar appears slightly different but retains the Modify Folio button.
OR
Use the Search screen to find the Guest whose stay you want to view.
OR
Click Modify Folio from the Registration section of the Full Menu.
When you select Modify Folio, the Select Folio screen will open.
Currently the screen has no (Stay Information) Folios displayed. There are various options for you to select from. See Modify Folio for more details.
Note: The default setting for the screen is to have the In-House option box checked. If the Folio you wish to search is in this group, you need only click the <<Press to Search>> link to activate the search.
Depending on the folio you are looking for, use the checkboxes across the top to generate a list of the types of Folios indicated. If you are using one of Skyware's older layouts, you DO NOT have to click <<Press to Search>>, checking any box will automatically display the list of Folios, or clicking the small "All" button will automatically select all possible options AND display the search results.
Note: In the NEW look for Skyware, the screen functionality has been changed slightly, in that the screen does NOT automatically update after changing any of the folio type options. A search icon has been added to the end of the list of options.
When using the NEW look, this icon should be clicked to update and display the list of Folios. This allows you to select multiple options at once, rather than having the screen update every time different options are selected.
If the list of folios provided is very large, use the search fields to enter information and limit the search results. There are several search criteria you can use to narrow your search, including the Company name or the Booking Name used. See Searching for Guests/Groups for more details.
Then click the <<Press to Search>> link. This will display the results below the <<Press to Search>> link, with a list of how many Folios were retrieved, and the option to display the list in a new window.
Note: Again, there is slightly different functionality between the different Skyware looks. When entering information into the search fields you do NOT need to hit return or enter - if you do so, if you are using any of the older Skyware looks, this is the equivalent of clicking the <<Press to Search>> link and will generate the search. With the NEW look, pressing return or enter has no effect. You will need to click the <<Press to Search>> link to generate the results list.
You may organize the search results alphabetically or numerically by field category entry, by clicking on the field category title. Field categories include:
confirmation number, last name, first name, room type, room number, number of rooms, rate plan, status, arrival date, departure date, balance, booking name, phone number, attached company, city, state, origin code, key words, guest ID and stay ID.
Note: Information is also shown on the guest status, and the presence of an electronic guest signature on file is indicated by the appearance of the electronic signature icon (see Tool Bar Icons for more details) however the results may not be searched by these.
When the matching records are displayed, Click on an entry from the search results list you want to view or modify to open the Stay Information, otherwise known as the Main Folio, for your chosen Guest.